Orders
Related Links: 10-Step Guide on Setting Up EcommerceOverview | Order Details | Order Reporting
Overview
Check orders, update the status of orders, and view or download detail and summary order reports.
Click on the "Ecommerce" text link in the secondary navigation menu. Click on the "Orders" text link. The outstanding order summary administration page will load in a new browser window.
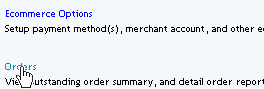
Where you will see the following page:
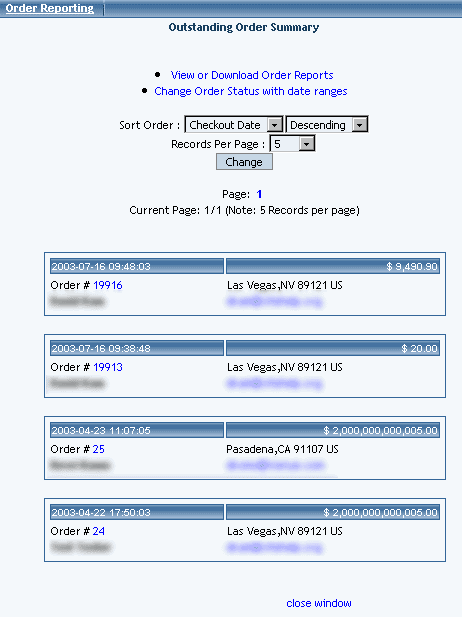
Orders may be sorted by Order number, Total, Checkout Date, First Name, Last Name, or by E-mail Address. To change the sort order, choose the desired sort field from the drop-down menu provided. Orders may be sorted in ascending or descending order by selecting the desired choice.
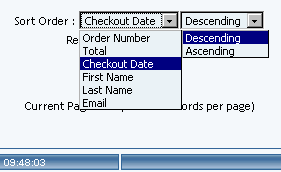
Outstanding orders are listed five orders per page. To change, choose either 5, 10, 20, 50, or 100 orders to display per page in the drop-down menu labelled "Records per page". Then click on the button "Change".
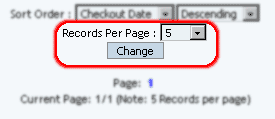
To view a different page, click on the page number link, located toward the top of the administration page.
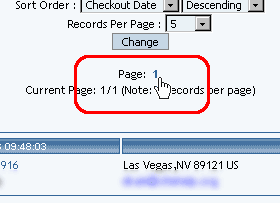
To e-mail any customer, click on the e-mail address provided in the order summary.

To view or update a specific order, click on the order ID number (Order #).

The order detail page will load in a new browser window.
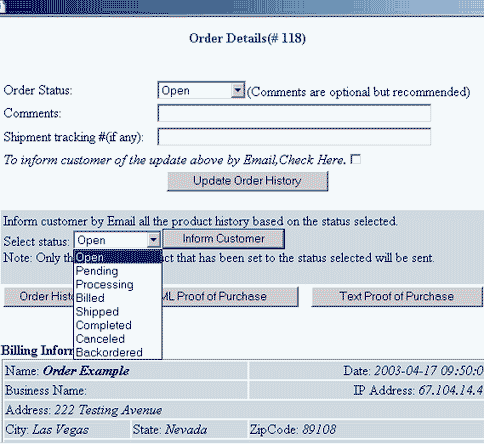
Click on the "View or Download Order Reports" to access the order report administration page,...
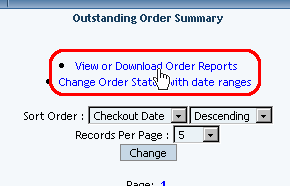
...which will launch in a new browser window.
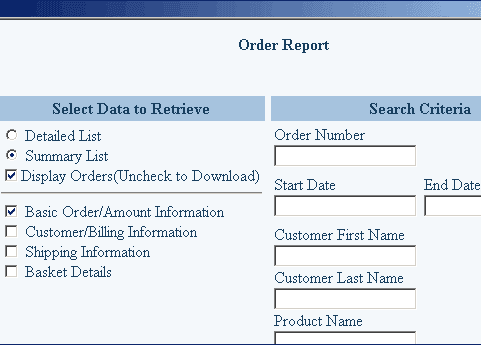
If you have a great number of products, you can quickly close them using the "Change Order Status with date ranges" link.
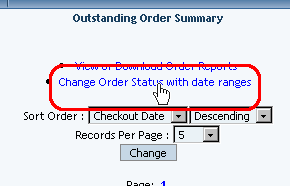
When you click on that link, a new window will open up:
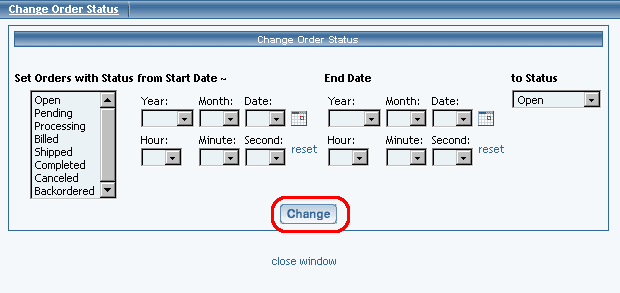
Click on the status of the orders that you want to affect. For example, if you want to change all "Open" orders to "Completed", you will select "Open" in the select box. To select more than one status, hold down the CTRL key on the keyboard and select additional statuses.
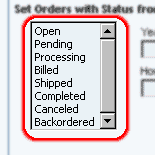
Specify the range of dates that the change of order status will apply to.
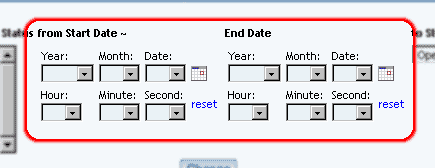
Specify the change in the order status that will be applied to the selected ranges:
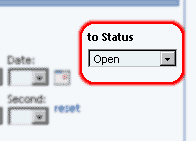
When done specifying your options, click on the button "Change" to apply the order status change to the selected orders.
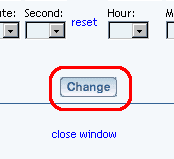
Back to the Top of the Page
Order Details
View an order or update an orderís status.
Click on the "Ecommerce" text link located at the top of any main administration page. Click on the "Orders" text link.
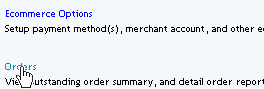
The order administration page will load in a new browser window.
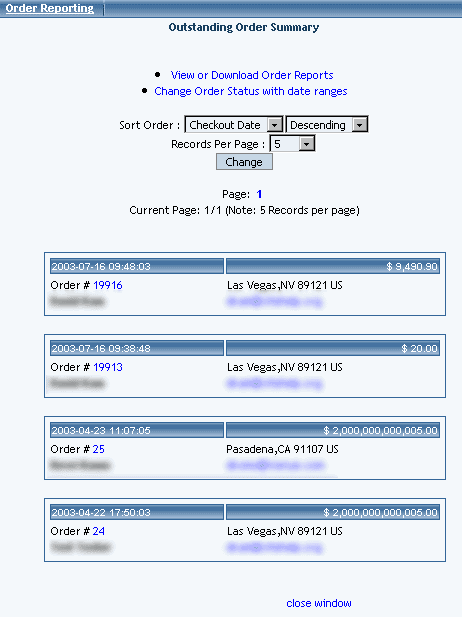
Click on the order ID number to view the order details.
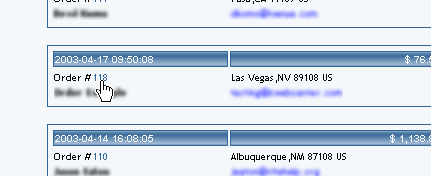
Order Status (optional):
The order status tracking system can be used to manage orders from the time an order is placed until the order is completed.

-
Open: An order has been placed.
Pending: The order has been received and manually placed on hold pending further action.
Processing: The order is currently being processed.
Billed: The order has been successfully billed.
Shipped: The order or item has been successfully shipped.
Completed: The order or item has been processed, billed, shipped, and completed.
Canceled: The order or item has been canceled.
Backordered: The order or item has been placed on backorder.
Any shipment tracking numbers may be entered in the space provided.
Upon an order status update, an e-mail can be sent to a customer by checking the box next to "To inform customer of the update above by Email, check Here" or by clicking the "Inform Customer" button.
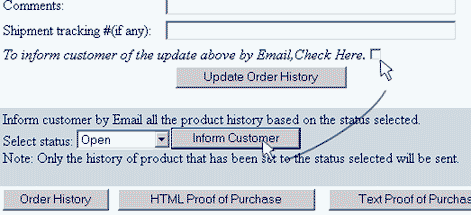
Always click the applicable "Update" button when changing the status of order.
To view the order history of the customer, click the "Order History" button.
To view the "HTML" proof of purchase page, click the "HTML Proof of Purchase" button.
To view the text version of the proof of purchase, click the "Text Proof of Purchase" button.
To view any item within an order, click on the item ID number, located in the order details.
Back to the Top of the Page
Order Reporting
For: View or download order reports
How: Click on the "Ecommerce" text link located at the top of any main administration page.Then click on the "Orders" text link.
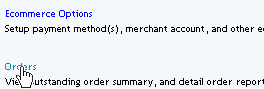
The outstanding order summary administration page will load in a new browser window.
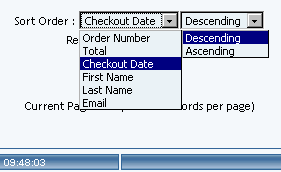
Click on the "View or Download Order Reports" to access the order report administration page,...
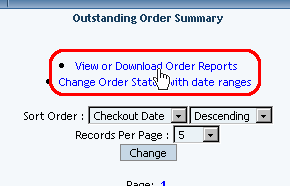
...which will launch in a new browser window.
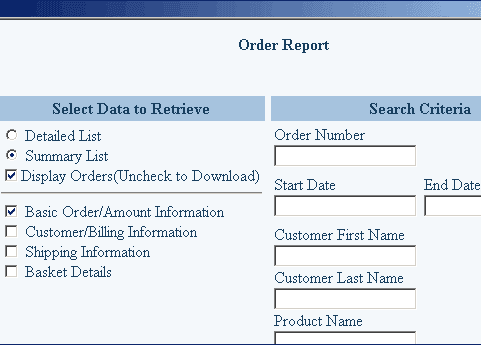
Select Data to Retrieve:
A summary or detail report may be viewed or downloaded by clicking on the applicable radio button, located at the top of the administration page.
Uncheck the box next to "Display Orders" to download a comma delimited text file.
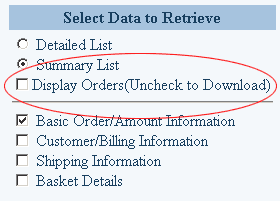
Upon order generation, a "download" pop-up dialog box will open, allowing the file to be downloaded and saved.
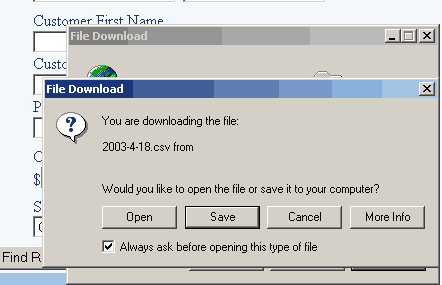
Check the box next to any listed group of information to include it in the report.

Search Criteria:
Type in a partial or full value in any field listed to view or download only orders containing the specified information or range of data.
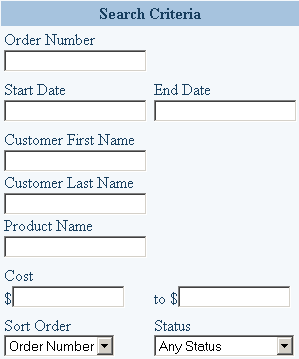
As an example, to view or download any order containing products that start with the letter "a", type "a" in the field provided for "Product Name".
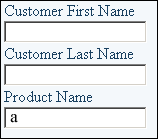
Order reports may be sorted by order number, date, or order total. Select the desired option from the included drop-down menu. Select a specific value from the "Status" drop-down menu to display or download orders with the selected status only.
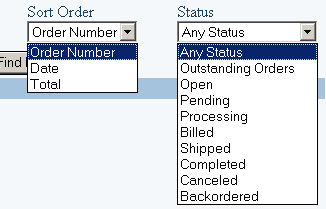
Press the "Find Records" button to generate the report.

10-Step Guide on Setting Up Ecommerce